| I get a lot of pleasure out of scanning, sorting, and shredding paper. I probably would’ve made a great secretary, but sadly I’m too old for a career change. Maybe you hate disorganized paper as much as I do and you’d like to be able to find documents simply by searching your computer? Happy to help! This week I’ll give you few tips & tricks on digitizing your office and living the paperless dream with me.
The first step is to have a scanner you absolutely love. Most of us probably have access to a scanner that works okay, but a scanner that works like a dream will keep you engaged in the long run. My favorite is Fujitsu ScanSnap. This newer model, unlike mine, has WIFI connection and a touchscreen, which makes it a paper killer combo. The WIFI connection enables this little guy to live anywhere in your office instead of being plugged into one machine. It also lets the device scan files directly to computer(s) or your favorite cloud storage service such as OneDrive, GoogleDrive, DropBox, Box, etc. Configuring the device takes a little work (yes, our team can help), but once done you will have preprogrammed scan buttons that will zip through paper in your desired format and send it to your destination of choice. Some other awesome features of a scanner like this are: double sided scans in one pass, auto ignore blank pages when scanning, auto adjust paper orientation, and scan various sized papers in one go. This little guy can scan 40 double-sided pages per minute!
Now, you’ll need to keep a shredder close to this scanner to chew through all that paper. For that job I suggest the Aurora 12-sheet shredder. I like this shredder because it’s rated to shred CDs/DVDs, credit cards, staples, and paper clips. It can also run non-stop for 60 minutes, so even if you turn paper shredding into a project, you can trust this guy to keep up with you. It offers P4 level security which means it is very difficult to glue things back together once shredded. According to the manufacturer, it also runs ultra-quiet but I slightly disagree. My favorite function is its auto-reverse feature, so if you feed it too much it will prevent getting stuck on its own. My one suggestion is to grease the blades with cooking oil once a month to make sure it stays sharp.
Now let’s talk about my favorite topic: naming and storing your scanned files. When it comes to naming my scans, I like starting with an 8 digit year code, followed by a dash, then a vendor name. I tend to stay away from super long file names as they cause problems with some cloud sync services such as OneDrive. Here is an example of a gas bill I just scanned: 07022022-Peoples Gas.pdf. Onto the folder structure. Creating a well-thought-out plan helps ensure the success of your folder structure. If you will be sharing this structure with your team, I also suggest getting their feedback. Here is how we implemented our folder structure at Chat:
- Clients
- Active Clients
- Jane Doe Enterprise
- Internal Docs
- External Docs
- Projects
- Archived Clients
- Vendors
- Active Vendors
- Peoples Gas
- Bills
- Agreements
- Misc. Docs
- Archived Vendors
In fact, we are still in the process of improving this system and adapting it to all existing client and vendor folders. The idea is to find a balanced approach that’s easy to understand, use, and maintain.
Finally, remember to be careful scanning and storing documents with sensitive information, and make sure your scanned documents are backed up regularly like every other important file.
Hate paper as much as I do? Let’s turn it all into ones and zeros!
– Burak Sarac, Team Lead
|
![]()
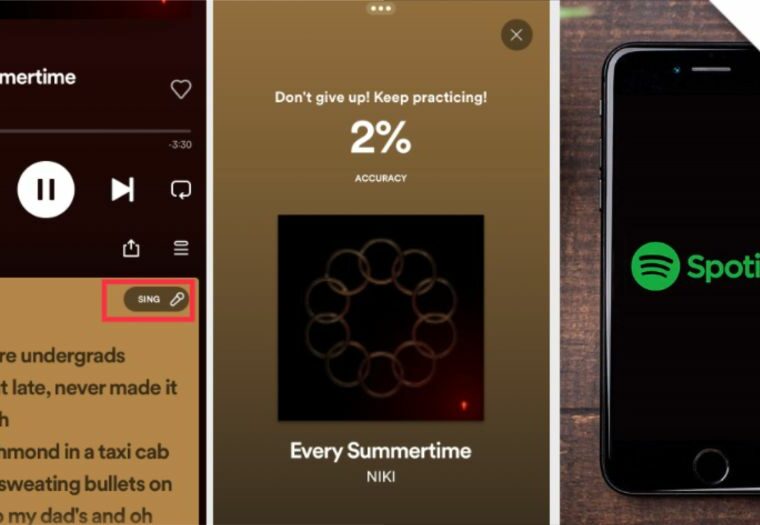
![]()